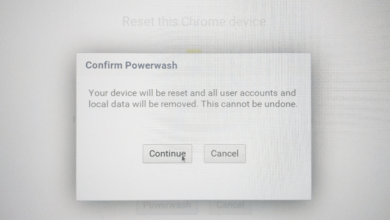Top 3 Best Methods About How To Save A Picture On Chromebook With Step By Step Guide
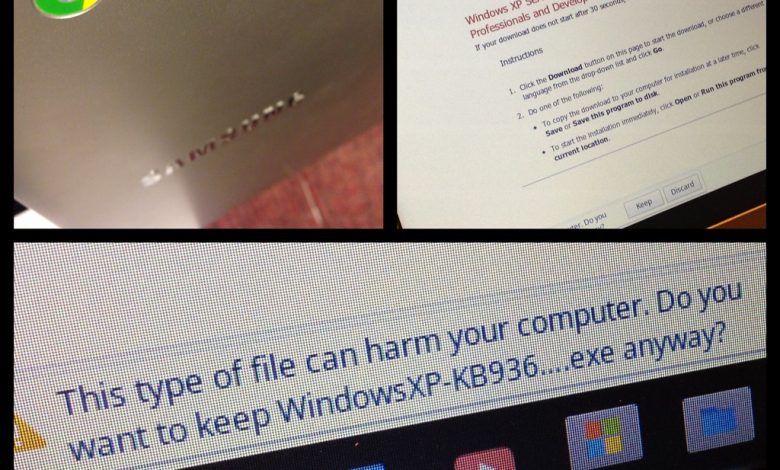
How to save a picture on a Chromebook via a USB stick?
How To Save A Picture On Chromebook Using USB Stick. We often need to save our pictures and can’t find any laptop or computer near us. Sometimes the image is unique, and it’s not available on your computer, and probably your smartphone doesn’t have that picture.
At this moment, we’ll tell you how you can save that image using a USB stick in just 5 minutes. If you’ve got a USB Cable (micro-USB) plugged into your phone right now, connect it to the Chromebook as well (using micro-USB).
Press Ctrl+u keys together, which will open up the developer mode screen page in chrome browser. Scroll down to advanced settings and click “load unpacked extension” (3rd last option). Navigate to USB Drive where the image is saved and load it.
How to save a picture on Chromebook from a safari browser?
Saving a picture on a Chromebook is a simple process that can be completed in just a few clicks. The process is the same whether you are saving a picture from a website or an email attachment. First, you must right-click on the image you want to save and select the “Save image as” option. A dialog box will appear, allowing you to choose where to save the picture and rename the file if necessary. Once you have selected it, click “Save” to complete the process.
Saving pictures on a Chromebook is an easy and convenient way to store and organize your images for future use. Whether you are a student, a professional, or just a casual user, being able to save pictures on your Chromebook can be an essential part of your daily routine.
The story of saving a picture on a Chromebook from a safari browser by using extensions has finally been here. Don’t forget to use this method in any OS, including Mac OS, Linux OS, or Windows OS. Many users use this method to save their login pictures in Chromebooks. This is not difficult at all; you need to follow the steps one by one.
Step 1:
Open any new tab and type chrome://extensions/ into that page, then press enter key or return key on your laptop (PC) or Mac (laptop).
Step 2:
Find the Uppy icon in the extensions list; click it once. Scroll down till you see Image Uploader for Google Drive extension, click the disable button to enable it again. You can also make them visible by clicking the “Show hidden items” box right below it (First option) because sometimes extensions hide automatically after disabling them, so they’ll be visible only if you check the “Show hidden items” box.
Step 3:
Now, you’ll see a popup that Uppy for Google Drive is enabled and will ask you to go to their website, which we’ve already done; we’re not going there again, but instead, we’re going to move forward.
Step 4:
You can see how it looks like; click on “Connect your google drive account,” which is the first option of those three options provided there. It may take some seconds/minutes, depending upon internet speed and Chromebook performance, till it connects successfully with Google Drive Account (if your Chromebook isn’t connected to Wi-Fi or Internet, then it will not work). If it doesn’t work, you may need to try another method with third-party tools such as Clone, an open-source and accessible tool.
If Uppy for Google Drive extension succeeds in connecting your google drive account, you can see a green circle having a tick on its right side that shows that connection has been established successfully. You’ll also see a popup message that says, “You’ve successfully connected your Google Drive Account.” Now, click on the “next” button at the end of the file uploading progress bar (lower right corner); this will take you to the next step.
Step 5:
That’s it! You have successfully finished uploading your image from Chromebook to the web using the Uppy extension for Google Drive; now, you can see the URL where your photo is uploaded.
How to save a picture on Chromebook by using 3rd party apps?
The story of saving a picture on Chromebook using 3rd party apps has finally been here, don’t forget you can use any OS, including Mac OS, Linux OS, or Windows OS. Many users use this method to save their login pictures in Chromebooks. This is not difficult at all; you need to follow the steps one by one.
- Open up chrome browser and click the right button over the page (where the x button is present). Now select the “save as” option present there.
- That’s it! You have successfully saved your image from Chromebook using 3rd party tools such as clone, and now you can see the URL where your photo is uploaded.
How to save a picture on Chromebook from any website?
The story of how to save a picture on a Chromebook from any website has finally been here. Don’t forget to use this method in any OS, including Mac OS, Linux OS, or Windows OS. Many users use this method to save their login pictures in Chromebooks. This is not difficult at all; you need to follow the steps one by one.
- Open up chrome browser and click the right button over the page (where the x button is present). Now select the “save as” option present there. After clicking “save as,” choose a destination where the image will be saved on your computer, i.e., USB Drive/Disk Drive, etc., and also you can create a new folder where the image will be saved and click Save.
- Now, if you want to open your image on Chromebook using the same USB Disk/Drive and Open Google Drive app present there, then go to “My Computer” or any other writing of that sort (i don’t know what it is called) and find your Disk/USB Drive.
If you double-click on it (the disk), then all images present there (if they are images only) will open up in Chrome OS’s new file manager; now, all images can be opened quickly on Chromebook without having any extension for this purpose. This method helps those users who don’t have any Google Drive account.
So, that’s it! You have successfully finished saving your image from Chromebook using 3rd party tools such as RClone. Now you can see the URL where your photo is uploaded.
Conclusion
Read More: An Epic Guide About How Long Do Routers Usually Last And More?
Well, that’s it! This is how you can save a picture on Chromebook using only chrome OS (using these methods) or without having any extension. You can use this method for any chrome OS, including Chromebook N7 or Chromebook pro. It is a simple and easy method to save images from Chrome web browser to Chromebook without having any extension.
How can I right-click on a Chromebook?
To access the right-click menu on your Chromebook, just tap the touchpad with two fingers. How can I right-click on a Chromebook using the keyboard? Hold down the “Alt” key on the keyboard and tap the touchpad with one finger. This will launch immediately.
Apart from this if you are interested to know more about How To Install iTunes On Chromebook? then visit our Technology category.