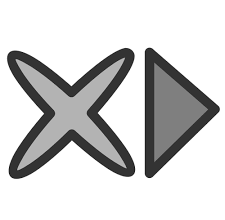How To Powerwash Chromebook? Everything You Need To Know
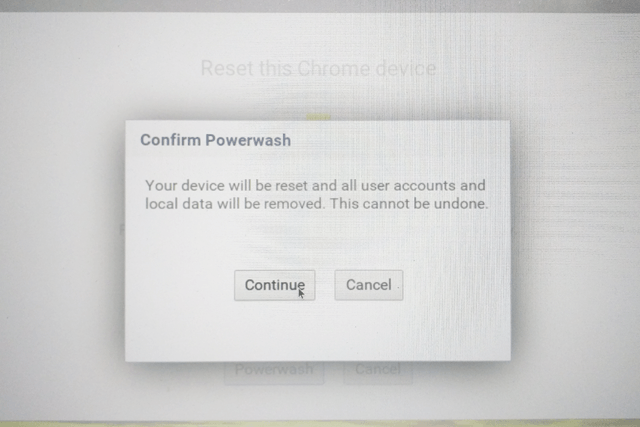
In this article, you will study by what method to Powerwash a Chromebook.
What is Powerwashing?
Powerwashing basically removes all user and system data on the computer and makes it new again (the Chromebook will be wiped clean). This process can be done for many reasons: getting rid of viruses, putting the computer back to its original condition, or just wanting your Chromebook to run like new again.
Why should you do it?
You should know what exactly you want to do before starting the actual process (if not, do not start yet!) If you are looking at an article on google about power washing, then the chances are that you have already found your answer on the internet and just came here out of curiosity.
Things you need
A Chromebook with Chrome OS installed A USB or external hard drive with at least 16GB of free space an internet connection A power source (A power adaptor for the plug or a powered USB hub)
Note: If you have an Acer C7 Chromebook, then I have good news for you! You do not need to buy any additional hardware since it already has a full-sized SD card slot.
Read More: HOW TO MOVE WINDOWS TO ANOTHER DRIVE
Powerwashing Steps
Step 1: Back up your data
Before doing anything on a Chromebook, you should always have some backup. This step is very important as it safeguards the user from losing precious photos, videos, work, or other computer files. There are various method to do this and each one has a different degree of “back upness,” so choose whatever method suits you best! Some examples would be using an external hard drive or SD card, or if you have another Chromebook nearby, you can use the chrome browser’s built-in ordinated feature (Note: this will only transfer bookmarks and settings, not apps). So please back everything up before starting with any power washing steps.
Step 2: Save all your data on an external device
To do this, log in to your Chromebook just like you normally would. Then go into settings -> Show advanced settings -> Scroll down until you see “Manage Saved Files” -> Choose the folder that has all the files you want to be backed up.
After choosing the correct file location, click on save and wait for it to download all your data (if it does not load, try making an account on google).
Step 3: Powerwash
Now that you have saved everything to an external source (or cloud), it is time to powerwash your chromebook. Before doing anything else, I suggest disconnecting any other devices/external hard drives/SD cards from your Chromebook. Then turn off the computer by holding down the power button and then press the power button again.
At this point, you will see a screen with a warning and some legal stuff. Just ignore it and let your Chromebook do its thing (it should only take one minute to powerwash). After the process is complete, open your browser and log in as usual! None of your apps or data will be deleted as they were saved on an external source/the cloud during step 2. V.
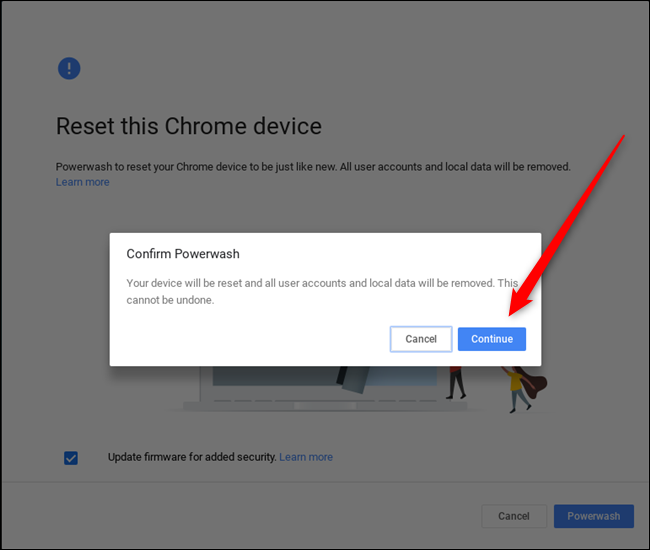
Is exists a different method for power washing a Chromebook?
Chromebook instructions for the Supreme Powerwash. Press the power button, the refresh key, and ESC simultaneously. The Chromebook’s pushbutton might well be found well above the keyboard or on the device’s side. After going black, the Chromebook will resume.
Conclusion:
That is about it for the Tutorial! Please note that doing anything wrong on your Chromebook might wipe out your files so please do this on a Chromebook you do not mind losing.
FAQs
- If Your chromebook is super slow, and you just reset it, then it got even slower. Is there any way to speed up your Chromebook?
You should powerwash your Chromebook. Powerwashing (a.k.a., Linux cleanup) is recommended after every significant update to ensure optimal Chromebook performance.
- What does powerwashing do?
A: Powerwashing will reset your Chromebook back to factory conditions while preserving your offline files and settings. This procedure will remove all personal data from the device, so please back up any important files that you would like to keep.
- How can I powerwash my Chromebook?
Please press and hold the refresh button (circular arrow) for 20 seconds to mention the powerwash prompt. Alternatively, you can navigate to chrome://confirm and click on the blue powerwash button. The powerwash prompt will appear, and you can proceed to reset your Chromebook back to factory conditions by pressing the blue button. Upon completion, select ‘Powerwash and Restart.’
Please note that bypassing the powerwash prompt by simply turning your Chromebook off and then on again will not preserve your data. To powerwash, you will need to hold the refresh button for 20 seconds or select the blue powerwash button from within Chrome://Confirm.
- How long will the power wash process take?
Powerwashing should take no longer than 5 minutes, depending on the computer’s performance and internet speed. Your Chromebook may appear to be off during this process, but please do not turn it on manually as it could result in data loss.
- My chromebook is still slow after power washing. What can I do?
Please try to perform a repair install by visiting chrome://imageburner. Did this document answer your question? If you have some queries, please leave them in the comments section below.
- How to Powerwash your Chromebook.
For individuals of you who do not know what powerwashing is, it refers to the act of resetting or wiping your Chromebook to factory settings. This is often done when the performance of your machine slows down with time after many software updates or if you are selling or giving the machine to someone else. First, make sure that your Chromebook is indeed experiencing slow performance; this is not necessary.
Second, you will need an ESD (electrostatic discharge) strap; these are usually used for safely working on electronic boards and computers. You can find one at the link below:
Apart from this if you are interested to know more about iTunes On Chromebook then visit our Technology category.