Top 9 Best Methods About How To Check RAM Type On Windows 7?
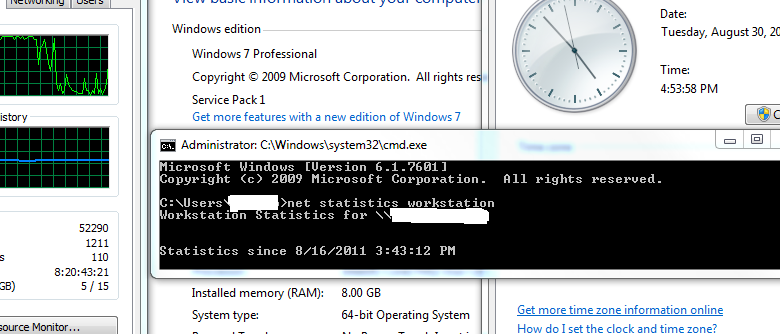
RAM in window 7
Nowadays, window 7 is the most popular operating system. And many people use it for their workstation or computer. It comes with lots of advantages, and it also has a few disadvantages. If you are also a windows seven user, you face problems regarding RAM’s; if your RAM’s type does not match the chipset of the motherboard, you get the hardware error.
Checking the RAM type on a Windows 7 computer can help you identify the exact type and speed of the RAM installed in your system, which can be useful when upgrading or troubleshooting issues. There are several methods to check the RAM type on a Windows 7 computer. One option is to use the System Information tool, which can be accessed by clicking the Start button and typing “System Information” in the search box. Once the tool is open, click on “System Summary” to view information about your system, including the installed RAM type.
Top 9 best methods about how to check RAM type on windows 7?
There are various ways available by which you can quickly know the type of RAM in your computer system. To choose the best method among all, read this post till its end and do follow every steps as we mention below:
1. System Information Tool (SYSINFO)
This method is fundamental and easy but sometimes not accurate regarding showing results on some systems like It shows DDR3 on some systems having LPDDR3 installed. It also indicates DDR2 sometimes on some Windows 8 systems equipped with DDR3.
This method is straightforward, but it only tells the type of RAM present in your system, not about total memory capacity.
2. Using Device Manager (VISTA/WIN7)
Open My Computer -> Right-click on “Computer” icon -> Left click on “Manage” option -> Then left-click on “Device Manager” option under it -> A new window will open up: Under the list of categories, select “System devices” category and find Memory Devices section to expand it if not expanded already. Now you can see all devices installed in your system. To know the type of RAM present in your system, expand the “Standard memory” section, and you can see one or more entries there.
3. Using Device Manager (WIN8)
Open “My Computer” -> Right-click on “Computer” icon -> Left click on “Manage” option -> Then left-click on “Device Manager” option under it -> A new window will open up; Under the list of categories, select “System devices” category and find Memory Devices section to expand it if not expanded already. Now you can see all devices installed in your system.
To know the type of RAM present in your system, expand the “Device instance path” section for each device installed in your PC/laptop. You can see memory type inside the brackets; for example, if it is LPDDR3 type of RAM, you will see “(LPDDR3)”.
4. Using DXDiag
Press the “Start” button and press the “Run” option to open the Run dialog box. Type dxdiag into the text box and press Enter. A new window titled DirectX Diagnostic Tool will open up with all required information about your system hardware and software installed on your computer.
In the System Information section, click on the “Display” tab and find Memory line under it to expand it if not expanded already. You can see the type of RAM present in your PC there. For example, if it is a DDR3 type of RAM, then you will see “(DDR3)”.
5. Free/Total Memory Size using PowerShell
Open a new command window either by pressing the “Start” button and then typing “cmd” in the search box or by pressing the “Win + R” hotkey to open the Run dialog box and then typing cmd there. Now type PowerShell into the text box and press Enter key to open up a new window with the black background and white font color showing “PS C:\WINDOWS\system32>” on its top left side. Now type the following command to know about the total memory capacity of your computer system:
- ( Get-WmiObject -Class Win32_ComputerSystem ).TotalPhysicalMemory.
Now to know about free/installed memory, use this command instead:
- ( Get-WmiObject -Class Win32_ComputerSystem ).FreePhysicalMemory
You can also replace the first command, ‘Get-WmiObject, Class Win32_ComputerSystem’, with other properties names given below to get specific parameters. For example, if you want to see the BIOS version installed on your PC, then use this command instead:
- ( Get-WmiObject -Class Win32_BIOS ).SMBIOSBIOSVersion
6. Using Windows 8.1
Right-click on the Start button and then left-click on Control Panel -> Under the “System and Security” section, left-click on Administrative Tools option -> Double click on System Configuration option. System Configuration will open up; select the “General” tab from that window to expand it if not expanded already. Under the Startup and Recovery section, you can see the type of RAM installed in your PC (DDR3 or DDR2).
7. Using Task Manager
Open task manager either by pressing keyboard shortcut “Ctrl+Shift+Esc” together or right-click on the taskbar and select the Start Task Manager option in the menu. Now go to the Details tab and expand the Memory section to check the type of RAM installed in your PC.
8. Using Command Prompt
Open a new command prompt window by pressing the keyboard shortcut “Win + R” together or right-click on the taskbar and select the Run option from the menu. Now type cmd into the text box, and press Enter key to open up a new window with a black background and white font color showing C:\Windows\system32> on its top left corner. Now you can use the following commands to know about the total memory capacity of your computer system:
- WMIC MEMORY CHIP Get MaxCapacity, CurrCapacity
- WMIC Memory chip where bank width=8 get Current capacity
To understand how much RAM is being used by Windows 7 or any other version of Windows running on the PC, type the following command into the command prompt window and press Enter key:
- Task list /FI “image name eq Explorer.exe” /FI “memusage ge 0”
9. Check RAM using System Information
Read more: A Detailed Guide About Why Does Chrome Use So Much RAM And How To Fix It?
Press “Win + R” hotkey together -> Type msinfo32 and press Enter key. A new window titled Microsoft Windows systems information utility will open up on the screen; Now go to the Components section of that window and select Memory node under it; the system will show you how much memory (RAM) is installed in your PC and what type of RAM it is.
Apart from this if you are interested to know more about 7 of the Best Sales Acceleration Software for 2023 then visit our Software category.


